No.005
《入力規則》 セルに▼が表示され、ドロップダウン リストから入力できるようにするには
2003/2007/2010/2013
セルを選択すると下向き▼が出てきて一覧から選べるようにする方法です。
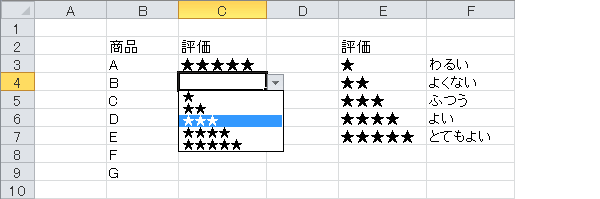
これにはメリットがいくつもあります。
例えば、入力するときに楽に入力できたり、入力ミスを防止できたり、あとから集計をする場合に入力データが揃うのでソートしやすかったりと、利用価値が高い機能です。
今回ご紹介するのは、最も一般的な設定で、ドロップダウン リストが表示され、そのリスト項目以外の入力を行うとエラーが表示されるパターンです。
ドロップダウン リストの項目がたくさんある場合は、セルにリストを入力しておくと、その範囲をリストに設定することができます。
今回リストの内容は、同じシートのセルE3:E7にあらかじめ入力しています。
Excel2010以降では、別シートのセルを指定することができます。
では、設定していきましょう。
- リスト入力を設定するセル範囲を選択しておきます。
- [データ]タブ-[データ ツール]グループ-[データの入力規則]をクリックします。(上のボタンでOK)
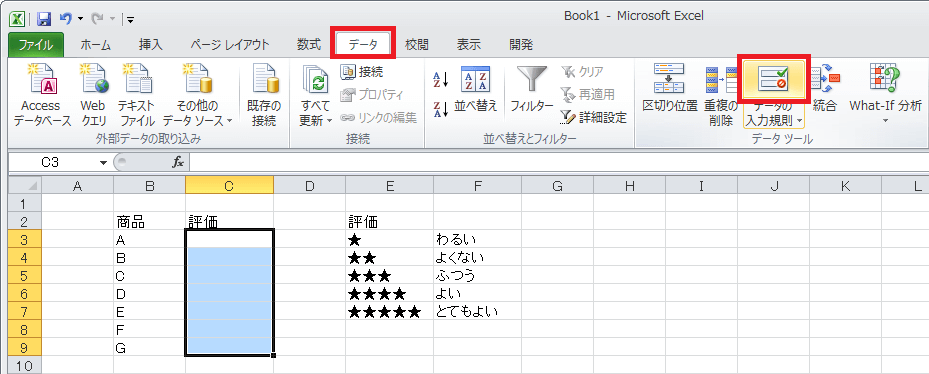
- 表示された[データの入力規則]ダイアログ ボックスの[設定]タブを開きます。
- [入力値の種類]ボックスからを[リスト]を選択します。
- [元の値]ボックスに、ドロップダウン リストに表示したい内容を指定します。
リスト項目がセルに入力されている場合は、セル範囲をドラッグして指定します。(下図上)
または、リスト項目をカンマ区切りで入力していきます。(下図下)
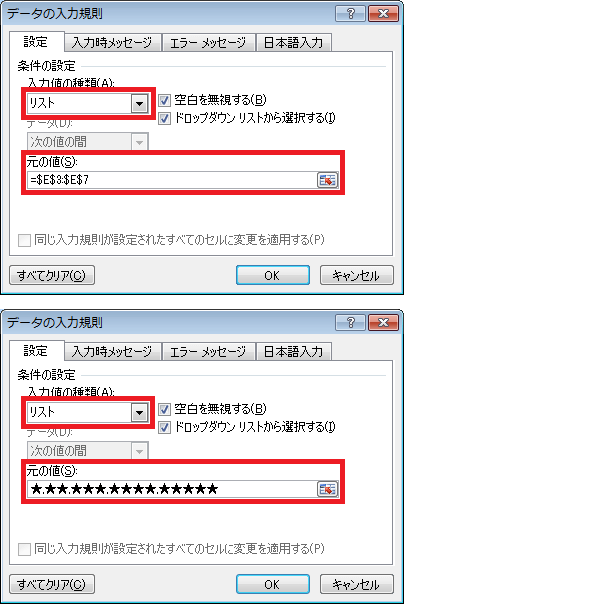
- [OK]をクリックします。
セルを選択すると▼が表示され、リストから入力できるようになりました。
リストにないデータをセルに直接入力しようとすると、次のようなエラーが表示され、入力することができません。
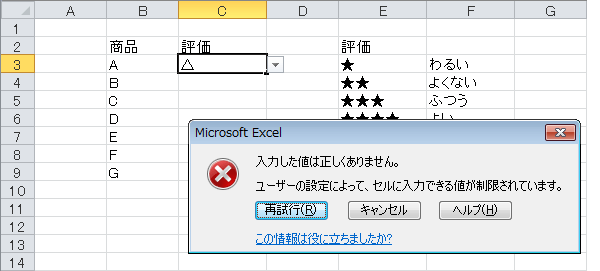
これによって、リスト項目以外のデータの入力を回避してくれます。
ただし、入力規則を設定してないセルをコピーされると、もちろん入力規則の設定はなくなってしまいますので、入力規則の設定のみで完全に不正なデータを回避できるわけではありません。
Excel2007以前のバージョンでは、上記手順5の範囲を指定する場合に同じシート内のセルでないと指定できません。
目立つところにリスト項目を作成したくない場合は、使用しないワークシートの端の方のセルに項目を作成し、フォントの色を白にするなど工夫をしてください。
または、別のシートに作成したリストを設定することもでき、ヘルプ「《入力規則》 入力規則のリスト入力で、別シートのリスト項目を表示するには」をご参照ください。
Excel2003では、
[データ]メニュー-[入力規則]をクリックし、[データの入力規則]ダイアログ ボックスを表示します。
