No.009
Excelのメールアドレス データを使用し、Outlookのメールを自動送信する 《CreateObject関数》
2003/2007/2010/2013
Excelにメールアドレスを含むデータが多数あり、それらメールアドレス宛にメールを自動送信する、という内容です。
たびたびメンバーにメール配信するような場合に、一度システムを作っておくといいですね。
ExcelよりOutlookのメールを作成、送信するVBAの基本記述については、ヘルプ「ExcelからOutlookでメールを作成・送信する基本のVBA 《CreateObject関数》」をご参照ください。
今回、メールアドレスなどの情報データ、そして本文の内容も1つのブックに作ります。メール本文は簡単な差し込みを行えるようにします。
また、メールは送信されてしまうと手遅れになったり、メールサーバーに負担となる可能性もありますので、件数(番号)を決めて小分けに送信できるようにします。
以下のように2枚のシートで入力、設定して、自動送信していきたいと思います。
下記にご紹介しているサンプルVBAのブックもありますので、次のリンクをクリックしダウンロードしてご利用ください。
<基本の設定:Sheet1>
本文以外の宛先をはじめとする設定、差し込みデータがあれば表に記入します。
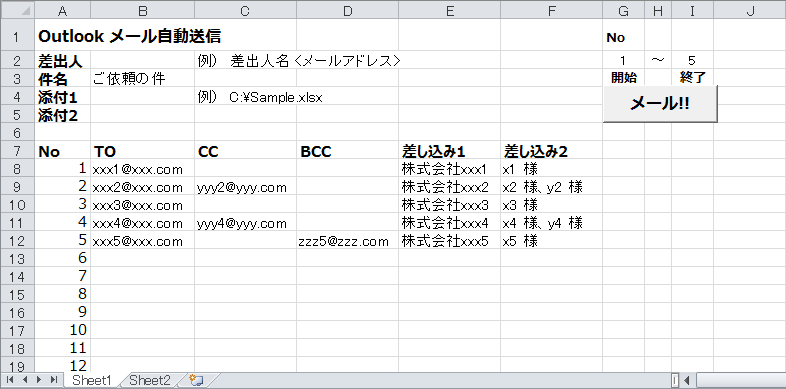
- セルA1 …差出人メールアドレス
未記入であれば、Outlookで設定されている既定のメール アカウントで送信 - セルB3 …件名
- セルB4 …添付1(例:C:¥Sample.xlsx)
- セルB5 …添付2
- セルB8~ B列 …TO宛先のメールアドレス
- セルC8~ C列 …CC宛先のメールアドレス
- セルD8~ D列 …BCC宛先のメールアドレス
- セルE8~ E列 …差し込み文章1(今回は会社名など)
- セルF8~ F列 …差し込み文章2(今回は担当者名など)
- セルG2 …送信開始No
- セルI2 …送信終了No
<本文設定:Sheet2>
本文は、同じ内容は1つのセル内に改行して書いていきます。
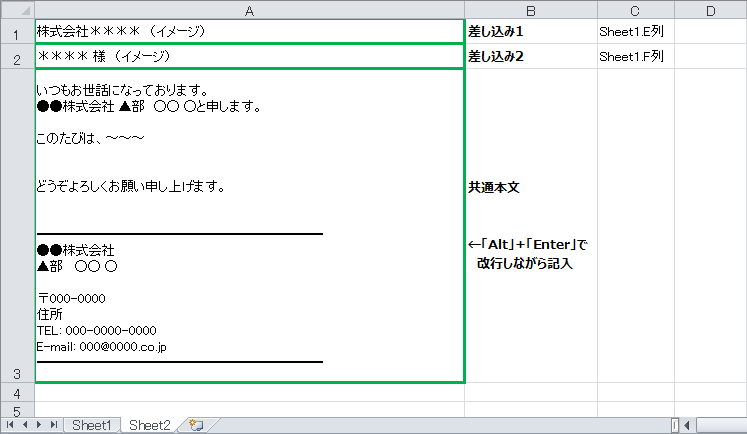
- セルA1 …会社名(宛先によってE列のデータを差し込む)
- セルA2 …担当者名(宛先によってF列のデータを差し込む)
- セルA3 …共通本文
「Alt」+「Enter」で改行しながら入力
よろしいでしょうか。
ではさっそく以下に、VBAのサンプルをご紹介します。
Sub Sample()
Dim OL As Outlook.Application
Dim MI As Outlook.MailItem
Dim R_Start As Integer, R_End As Integer
Dim Tenp1 As String, Tenp2 As String
Set OL = CreateObject("Outlook.Application")
Tenp1 = Range("B4") '添付1
Tenp2 = Range("B5") '添付2
R_Start = Range("G2") + 7 '開始番号(開始行)
R_End = Range("I2") + 7 '終了番号(終了行)
For R_Start = R_Start To R_End
Set MI = OL.CreateItem(olMailItem)
MI.SentOnBehalfOfName = Range("B2") '差出人
MI.Subject = Range("B3") '件名
MI.To = Cells(R_Start, "B") 'To
MI.Cc = Cells(R_Start, "C") 'CC
MI.Bcc = Cells(R_Start, "D") 'BCC
'添付
If Tenp1 <> "" Then
MI.Attachments.Add Tenp1
End If
If Tenp2 <> "" Then
MI.Attachments.Add Tenp2
End If
'本文
MI.Body = Cells(R_Start, "E") & vbCr _
& Cells(R_Start, "F") & vbCr & vbCr _
& Worksheets("Sheet2").Range("A3")
MI.Display 'メール表示
Next
Set OL = Nothing
Set MI = Nothing
MsgBox "完了!"
End Sub
上記のコードを実行すると、次のような、指定した分のメールが立ち上がってきますので、1件ずつ確認して[送信]ボタンを押して送信してください。
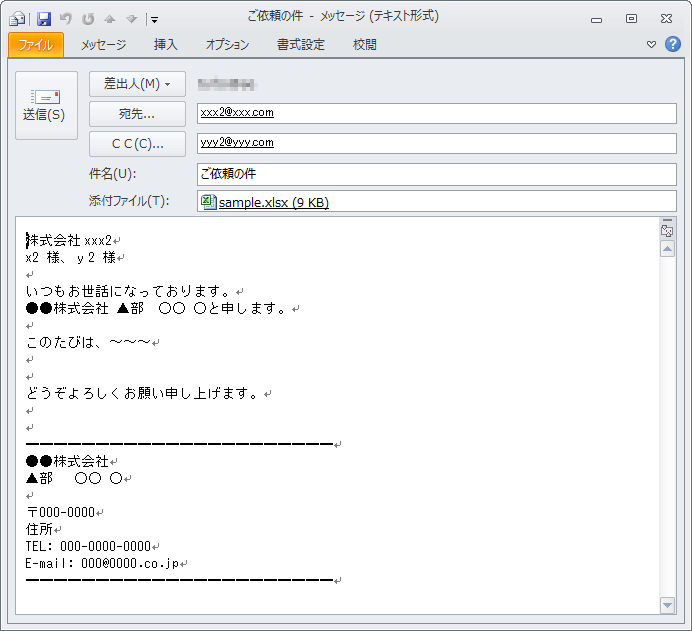
メール内容の確認をせずに、即送信してよいのであれば、
MI.Display 'メール表示
となっているところを、
MI.send 'メール送信
としてください。
以下、少し補足していきます。
今回のサンプルでは、送信件数を決めて実行しますので、For~Next構文のループで書いております。
For~Nextのカウンタ変数は、送信する宛先リストの行番号となっています。
上図のシートSheet1の図では、「メール!!」ボタンがあります。
ボタンクリックでメール送信できるようにするには、ヘルプ「ワークシートにボタンを作成し、マクロを割り当てて実行できるようにしたい」をご参照ください。
