No.005
Outlookを起動できない、pstファイルが壊れてしまったときの修復
2003/2007/2010/2013
Outlookのメールや連絡先、予定表などすべては、データ ファイル (拡張子.pst、または.ost)という1個のファイルで管理されています。
データ ファイルは、通称pstファイル(ostファイル)などと言われ、ファイルが壊れてしまうと、Outlookを起動できなくなります。
Outlookの調子が悪かったり、起動できなかったりする場合は、まずはpstファイル(ostファイル)の修復を試みる手段を取ります。
pstファイル(ostファイル)修復は、Scanpst(スキャンピーエスティー)というプログラム「Scanpst.exe」を実行します。
Scanpstは「受信トレイ修復ツール」とも言われ、Outlookをインストールすると一緒に用意されます。メールが破れたアイコンが目印です。
Scanpstは、ファイル検索するか、各バージョン次の場所にあります。
Outlook2013は、
C:¥Program Files¥Microsoft Office 15¥root¥Office15
Outlook2010は、
C:¥Program Files¥Microsoft Office¥Office14
C:¥Program Files (x86)¥Microsoft Office¥Office14
Outlook2007は、
C:¥Program Files¥Microsoft Office¥Office12
C:¥Program Files (x86)¥Microsoft Office¥Office12
Outlook2003は、
C:¥Program Files¥Common Files¥System¥MSMAPIi¥1041
上記場所になかった場合は、ファイル検索の機能を使用して探してください。
それでもなかなか探せない場合、Outlookの起動ファイル「Outlook.exe」と同じ場所にあるはずです。
Scanpst実行前に1つ注意点をご案内します。
既定以外の多くのフォルダーを作成し、メールが大量に保管されているOutlookの場合、Scanpstに数時間を要することもあります。
以前に、お仕事が終わってからScanpstを開始し、その日はそのままPCを放置して帰宅されたケースもありました。その方のメールは数千通ありましたね。朝にはさすがに終了していました。
さて、Scanpst(受信トレイ修復ツール)の実行方法ですが、次の手順で実行します。
手順の概要は、修復するデータ ファイル(pstファイルまたはostファイル)の場所を確認しておき、Scanpstを起動しデータファイルを指定して進めます。
<手順1. データ ファイルの確認>
データ ファイルの場所と名前がわかっている場合は、ここはスルーしてください。
- Outlookは終了しておきます。
- [コントロールパネル]を開きます。
Windows8では、アプリの[Windows システム ツール]より、Windows7以前のバージョンは[スタート]ボタンよりコマンドを見つけて起動します。 - コントロールパネルの右上にある[表示方法:]を[大きいアイコン]または[小さいアイコン]にし、[Mail]または[メール]を開きます。
WindowsVista以前のバージョンの場合は、左側で[クラシック表示]にします。
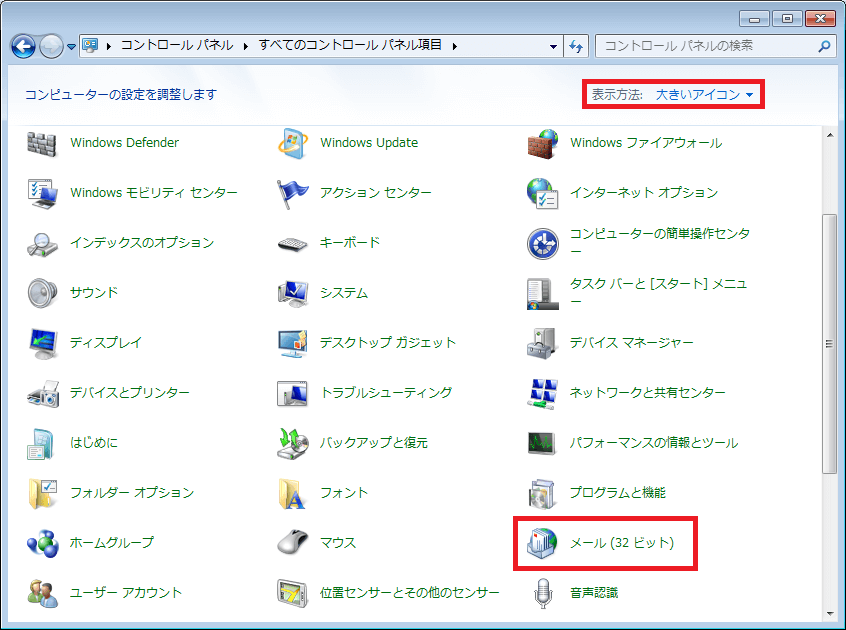
- 表示された[メール設定]ダイアログ ボックスの[データ ファイル]ボタンをクリックします。
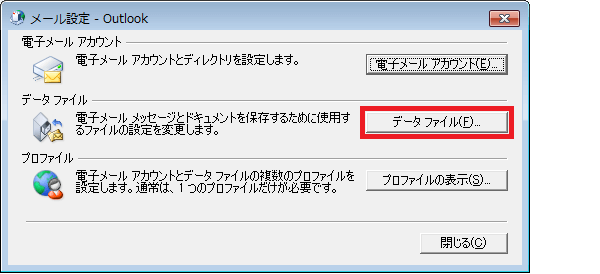
- 表示された[アカウント設定]ダイアログ ボックスの一覧に表示されたデータ ファイルを確認します。
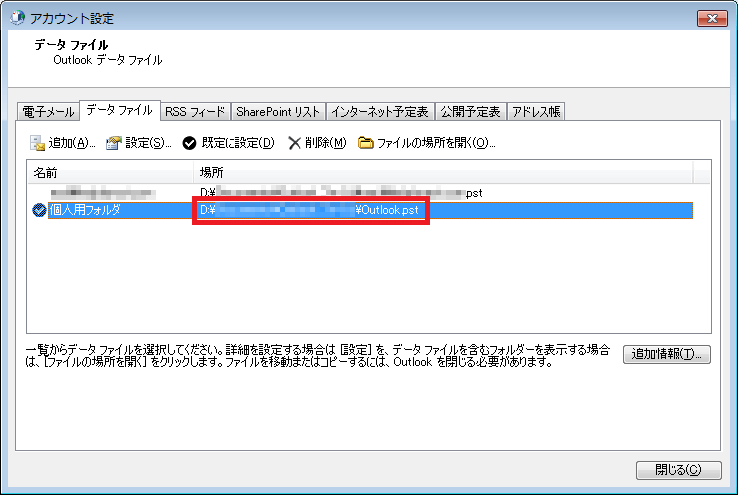
- データ ファイルのある場所とファイル名を覚えておくか、またはデータ ファイルを選択して[ファイルの場所を開く]または[フォルダを開く]ボタンをクリックしてデータ ファイルの場所を開き、[アドレス]ボックスの一番左のフォルダーのアイコンをクリックし、場所をコピーしておきます。
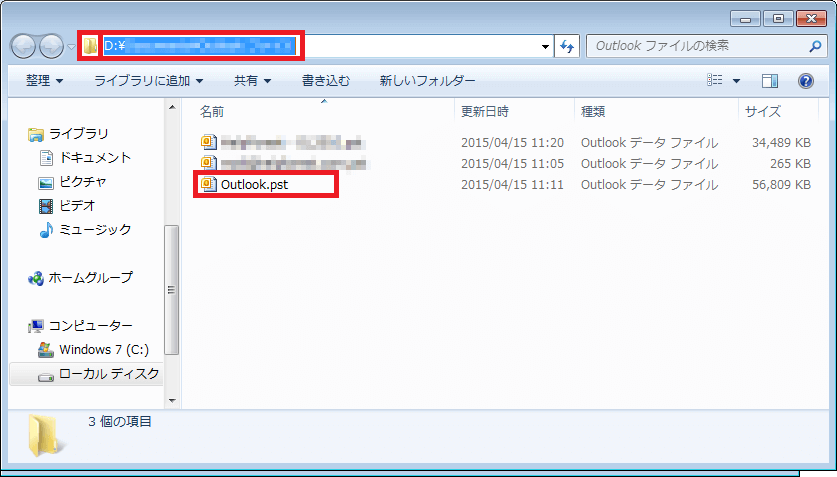
- コピー後、開いたフォルダやダイアログ ボックスをすべて閉じます。
<手順2. Scanpst>
では今から、Scanpstを開始します。
- 上記の場所より、Scanpst.exeをダブルクリックして実行します。
- [Microsoft Outlook 受信トレイ修復ツール]ダイアログ ボックスの[スキャンするファイル名]ボックスにデータ ファイルを指定します。
[参照]ボタンをクリックし、先ほどコピーした場所とファイル名を指定し、[開始]ボタンをクリックします。
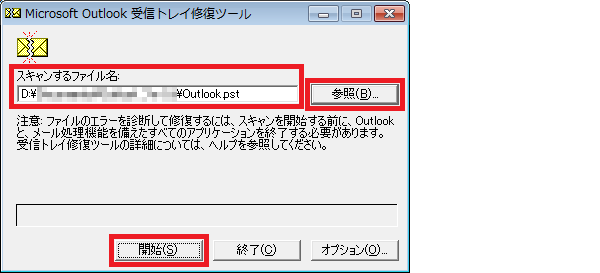
- エラーが見つかった際には、[修復]ボタンをクリックします。
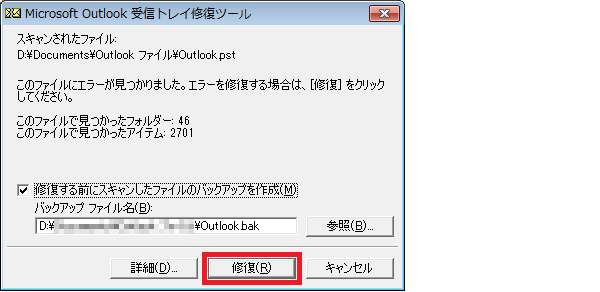
- 修復完了のメッセージを確認後、Outlookを起動して動作を確認します。
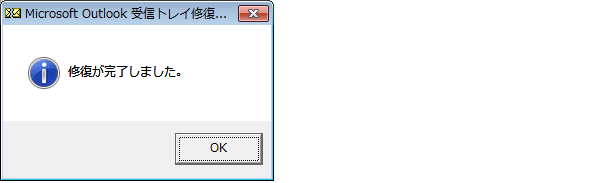
アカウントが複数設定されており、どちらかがわからない場合は、もうどちらもScanpstを実行すればよいと思います。
もし、Scanpstを行っても現象が改善しない場合は、アカウントの作り直し、プロファイルの作り直しという段階をふんで対処していくことになります。
