No.007
貼り付けたExcelの枠線を表示しないようにするには
2003/2007/2010
PowerPointで資料を作成するときに、Excelのデータをスライドに貼り付けることはよくあります。
そのときにExcelの枠線が表示されるケースがあります。
Excelのデータは普通にコピーし、PowerPointでの貼り付け方により枠線の表示が違ってくるのを確認しましょう。
コピー元のExcelは、罫線を設定しているところと、設定していないところがあります。
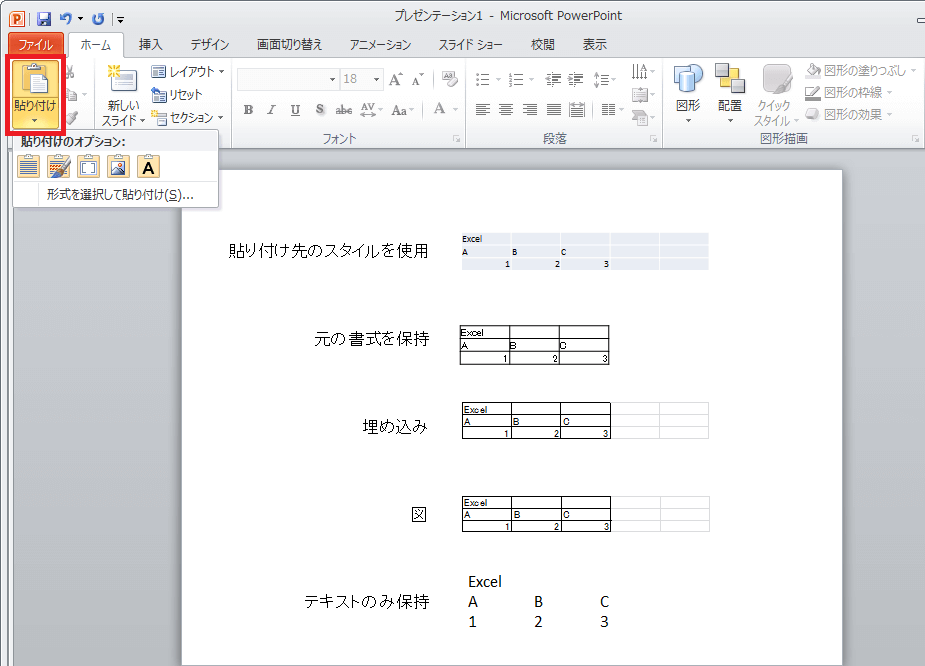
上図のように、[貼り付け▼]ボタンをクリックすると、[貼り付けのオプション]が表示され、貼り付け方を選択することができます。
[貼り付けのオプション]の順番に、それぞれ貼り付けた結果が上図です。
上図では、[元の書式を保持](2番目)と[テキストのみ保持](5番目)が枠線が表示されずに貼り付きました。
そもそも、貼り付けオプションを指定する理由は、今後その貼り付けたオブジェクトをどう扱うかによります。
それぞれのオプションの特徴は次のとおりです。
- 貼り付け先のスタイルを使用 …表として貼り付き、PowerPointの書式に従う
- 元の書式を保持 …表として貼り付き、元の書式(Excel)に従う
- 埋め込み …アプリケーションのオブジェクトとして貼り付く
- 図 …画像ファイルとして貼り付く、編集不可
- テキストのみ保持 …テキストデータのみが貼り付く
1番目の[貼り付け先のスタイルを使用]で貼り付けたデータは、PowerPointの表となっていますので、[表ツール]-[デザイン]タブで編集することにより、Excelの枠線を消すことができます。
2番目の[元の書式を保持]も1番目と同様、PowerPointの表ですので、表として編集を行うことができます。
3番目の[埋め込み]で貼り付けた場合、そのオブジェクトを編集するには、その上でダブルクリックします。
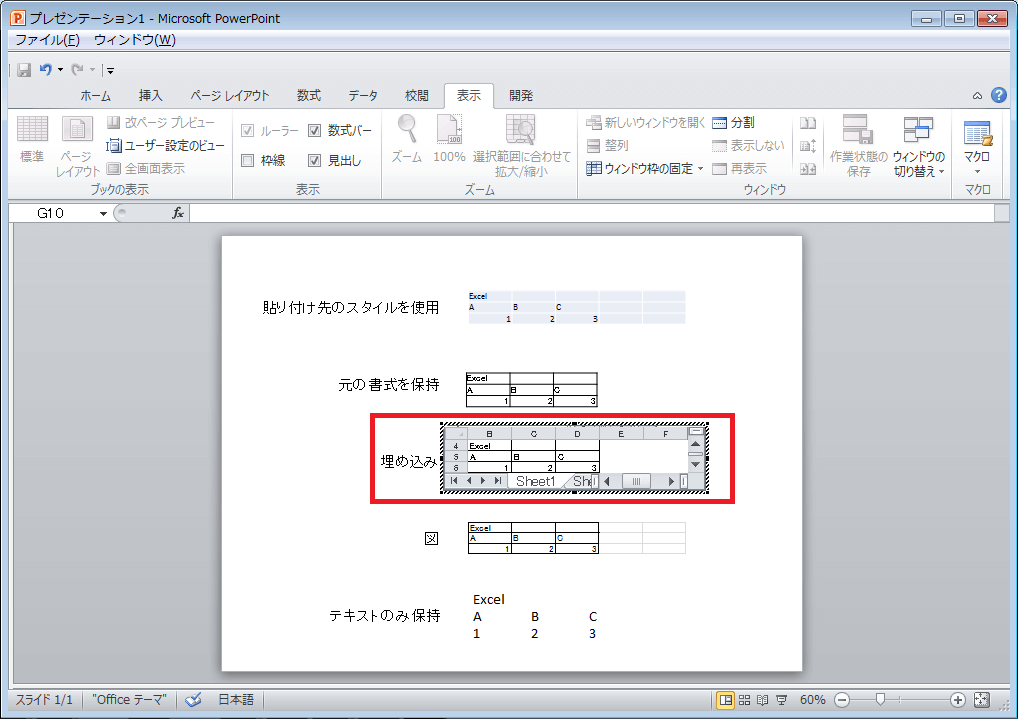
するとExcelのリボンが表れ、Excelの機能で編集することができます。
枠線を非表示にするとか、白にするとかで、枠線を消すことができます。
編集後はスライドをクリックします。
4番目の[図]は画像ファイルとなっており基本的に編集できませんが、上に図形を乗せてかぶせるなどの工夫で枠線を見せなくすることができます。
5番目の[テキストのみ保持]は、テキスト ボックスに文字のみが貼り付いています。
文字はセルに分かれていないので、つなげて文章にするときなどに便利です。
Excelでの枠線の非表示の設定はついては、Excelのヘルプ「セルの枠線を非表示にするには」をご参照ください。
