No.011
特定のWordファイルが開けなくなった場合の修復について
2003/2007/2010/2013
どのアプリケーションでも、開けないファイルに遭遇したときにまず確認するべきは、そのファイルだけなのか、すべてのWordファイルが開けないのかです。
今回は、特定のWordファイルが開けなくなってしまったケースです。
3つの方法をご案内しますので、お試しください。
<方法1. 開いて修復>
新規でも既存でも構いませんのでWordを開きます。
ショートカット キー「Ctrl」+「O」、または[ファイル]タブ-[開く]をクリックし、Word2013ではさらに[コンピューター]-[参照]ボタンをクリックして、[ファイルを開く]ダイアログ ボックスを表示します。
[ファイルを開く]ダイアログ ボックスで、開けない対象ファイルを選択し、[開く]ボタンの右にある▼より[開いて修復]をクリックして開きます。
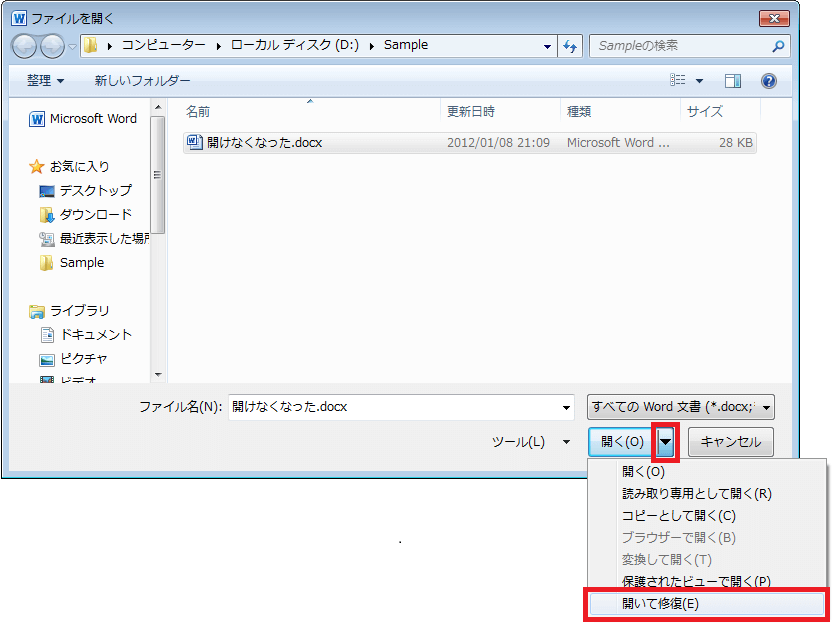
メッセージが表示された場合は、修復する方向性で従ってください。
[開いて修復]で解決しなかった場合、少々厳しくなってきます。あきらめることも考え始めてください。
<方法2. セーフ モード>
セーフ モードというのは、機能制限された起動方法です。
「Ctrl」キーをずっと押しながら、Wordを起動します。
「Ctrlキーが押されたままになっています。Wordをセーフ モードで起動しますか?」
とメッセージが表示されますので、[はい]をクリックしてWordを開きます。
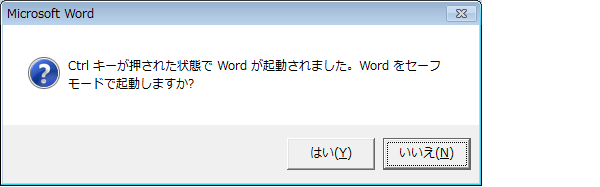
Wordをセーフ モードで開くと、タイトル バーに「(セーフ モード)」と表示されます。
このセーフ モードのWordから、該当のファイルが開けるかどうか確認してください。
運よく開いた場合、とにかく確保しましょう。
ショートカット キー「Ctrl」+「A」などを使用して文書すべてを選択しコピーし、
別に新規作成したWordに貼り付け、新しい名前で保存します。
その後セーフ モードのWordもすべて閉じ、新しく保存したファイルが開くかどうかを確認します。
<方法3. ワードパッド>
Windows付属のワードパッド、Wordの簡易版のようなものですね。
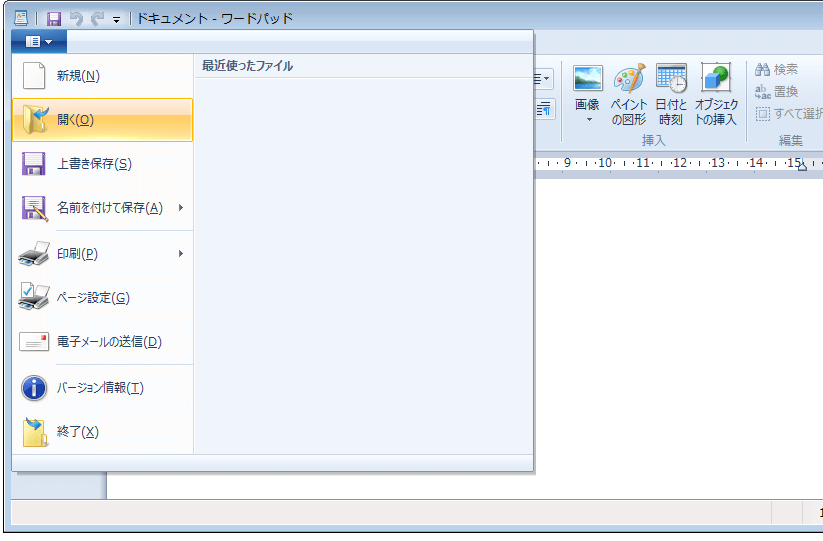
このワードパッドで開くかどうかも1つの方法です。セーフ モードの方法とパターンは基本同じです。
ワードパッドを開き(開き方は後述)、ワードパッドから該当の開けないファイルを指定して開くことができるかです。
もし運よく開いた場合は、やはり確保です。文書すべてを選択しコピーし、新規作成したWordに貼り付け、新しい名前で保存します。
セーフ モードのWordにしろ、ワードパッドにしろ、通常のWordより機能が劣ります。しかし、がんばってたくさん入力していた文書の場合、文章だけでも救済されればラッキーというものです。
ワードパッドの起動方法は、バージョンにより以下の通りです。
Windows8では、
アプリ画面を開いて[カテゴリ順]に並べると、右の方[Windows アクセサリ]にアイコンがあります。
Windows7以前のバージョンでは、
[スタート]-[(すべての)プログラム]-[アクセサリ]配下にコマンドがあります。
