No.010
図形を複数まとめて選択し一挙に削除するには
2003/2007/2010/2013/2016/2019
Officeにある図形描画機能は共通機能でありますが、アプリケーションごとに動作状況が少し違います。
例えばExcelで、テキスト ボックスをクリックして挿入し何も書かずに別の場所をクリックした場合、見た目何もなくなります。
が、透明で空っぽのテキスト ボックスは存在しています。ドラッグして挿入した場合は、枠線が残ります。
ちなみにPowerPointでは何も書かなければテキスト ボックスはなくなります。Wordでは枠が残ります。
長年使われているブックで、透明のテキスト ボックスのあるセルをコピーしたのだと思いますが、透明のテキスト ボックスが無数に生成されていて、それによってファイル サイズが何かしら大きく動作が重い、といったことが実際にありました。
さて、前置きが長くなりましたが、どこにあるかわからない図形も含め、オブジェクトをすべて選択して一度に削除するには、といったお問い合わせです。
削除は選択して「Delete」キーを押せばいいので、問題は選択方法です。
複数図形の選択は、基本、「Shift」を押しながら図形をクリックしますが、先の透明のテキスト ボックスのような、どこにあるかわからない図形も含めて、というところがポイントですね。
3つの方法をご案内いたします。おすすめは方法2、場合によっては方法3です。
<方法1. オブジェクト選択モードでドラッグ>
オブジェクトを選択するモードのマウス ポインターに設定してドラッグします。
オブジェクトがある範囲がある程度わかっているときの方法です。
- [ホーム]タブ - [編集]グループ - [検索と選択] - [オブジェクトの選択] をクリックします。
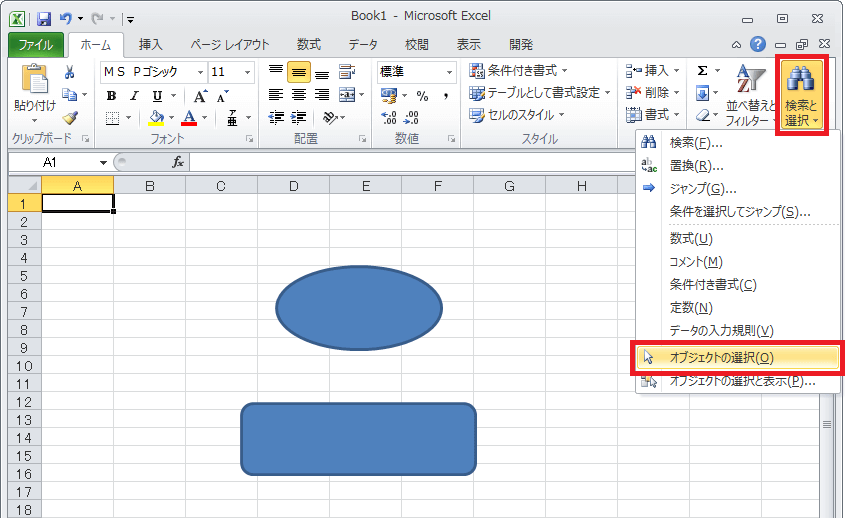
- マウス ポインターが白い矢印の状態でドラッグして、その範囲のオブジェクトをまとめて選択することができます。
オブジェクトのすべてのハンドルがドラッグ内に入ると選択されます。一部分では選択されません。
このマウス ポインターの状態では、このあとの通常の編集ができませんので、操作後「ESC」キーを押すか、任意のセルでダブルクリックしてオブジェクトの選択モードを解除します。
<方法2. シート上のすべてのオブジェクトを選択>
とにかくシート上のオブジェクトをもれなくすべて選択する場合です。
- [ホーム]タブ - [編集]グループ - [検索と選択] - [条件を選択してジャンプ] をクリックします。
または、ショートカット キー「Ctrl」+「G」、もしくは[ホーム]タブ - [編集]グループ - [検索と選択] - [ジャンプ] をクリックし、表示された [ジャンプ]ダイアログ ボックス の左下 [セル選択]ボタン をクリックします。
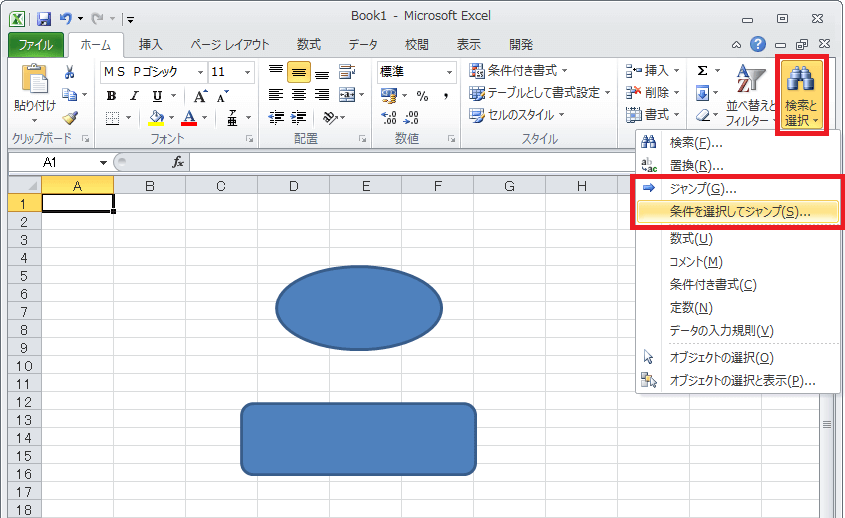
- 表示された [選択オプション]ダイアログ ボックス の [オブジェクト]オプション を選択して [OK] をクリックします。
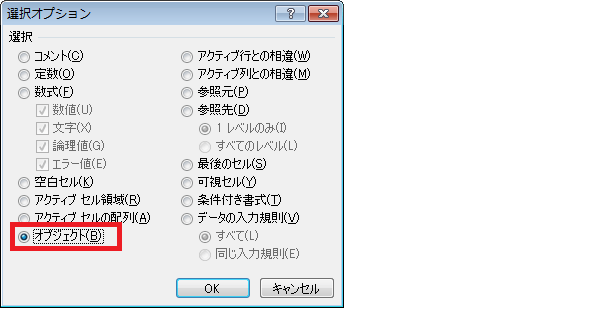
図形、画像、グラフなど、すべてのオブジェクトが選択されます。
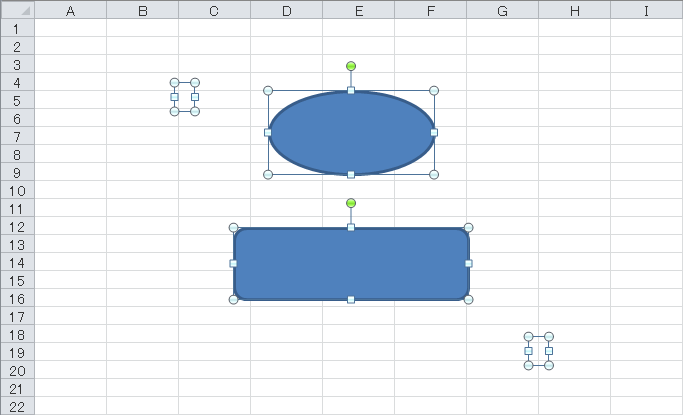
もし、選択された中で削除したくないものがあれば、「Ctrl」を押しながらクリックして外します。
想定外の遠い場所に選択されていることもあります。ないものと思ってしまい見落とす可能性がありますので、必ずある程度スクロールして確認しましょう。
<方法3. オブジェクトを確認して確実に選択>
図形などのオブジェクトがシート上にあるかどうかの確認、そして選択ができます。
- [ホーム]タブ - [編集]グループ - [検索と選択] - [オブジェクトの選択と表示] をクリックします。または、ショートカット キー「Alt」+「F10」です。
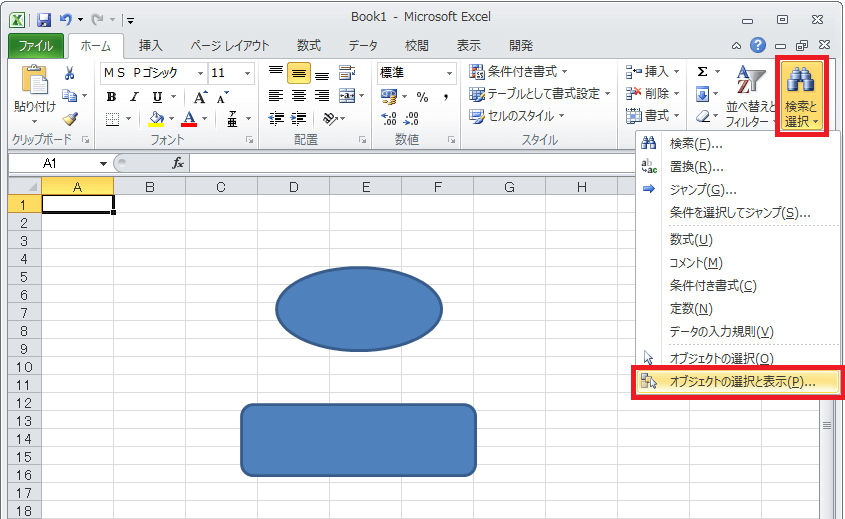
- [選択](または[オブジェクトの選択と表示])作業ウィンドウ が表示され、まずはオブジェクトがあるかどうかの確認ができます。
- 項目をクリックすると選択することができます。複数選択する場合は、「Ctrl」キー を押しながら項目をクリックします。
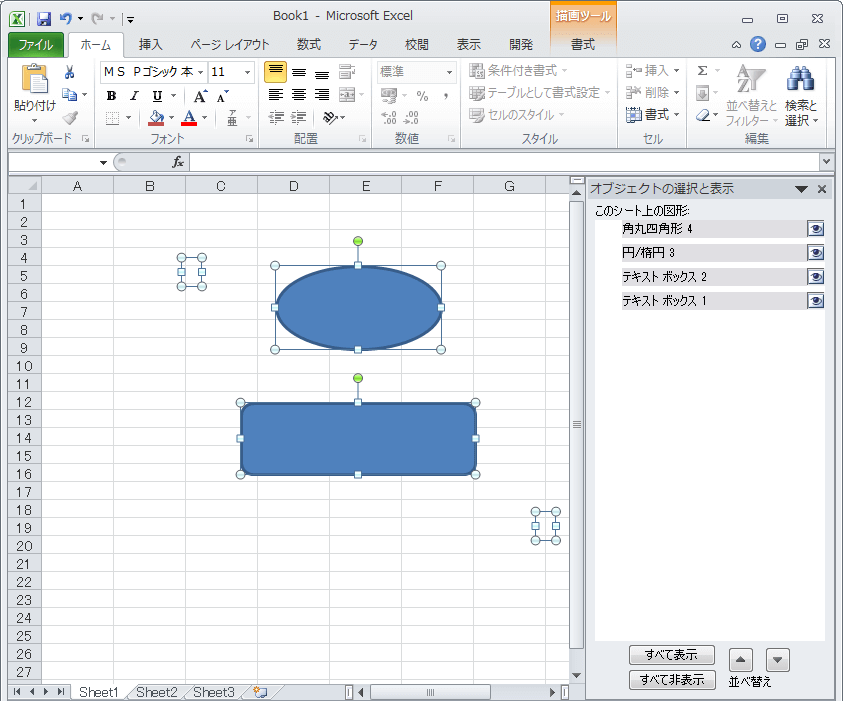
[選択]作業ウィンドウ にある目のアイコンをクリックすると、オブジェクト [非表示] の設定となります。
非表示ですので、削除はされません。
Excel2003では、
方法1は、[図形描画]ツールバーの[オブジェクトの選択]ボタンをオンにします。
方法2は、ショートカット キー「Ctrl」+「G」、もしくは [編集]メニュー - [ジャンプ] をクリックし、表示された [ジャンプ]ダイアログ ボックス の [セル選択]ボタン をクリックします。あとの方法は上記と同じです。
