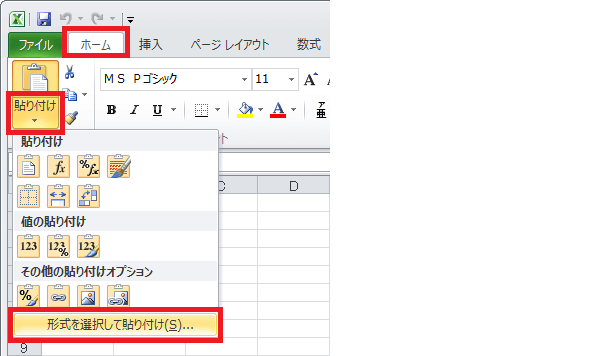No.033
2種類ある[形式を選択して貼り付け]ダイアログ ボックスについて
2003/2007/2010/2013
[形式を選択して貼り付け]ダイアログ ボックスは、コピーした対象にさまざまな貼り付け方を設定することができます。
コピー後、ダイアログ ボックスの表示方法は次の3種類あります。
この[形式を選択して貼り付け]ダイアログ ボックスは、WordやPowerPointでも同様にありますが、Excelでは顕著に違う2種類があります。
例えば、あるブックでデータをコピーし、同じブック内で[形式を選択して貼り付け]ダイアログ ボックスを開くと、次のようなダイアログ ボックス(タイプ1)です。
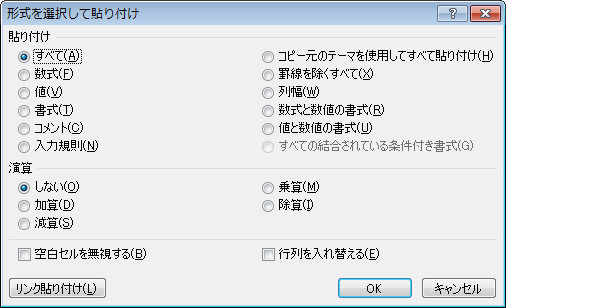
上図のダイアログ ボックスは比較的よく見かけると思います。
それに対し、図や図形などをコピー元とした場合は、こちら(タイプ2①)です。
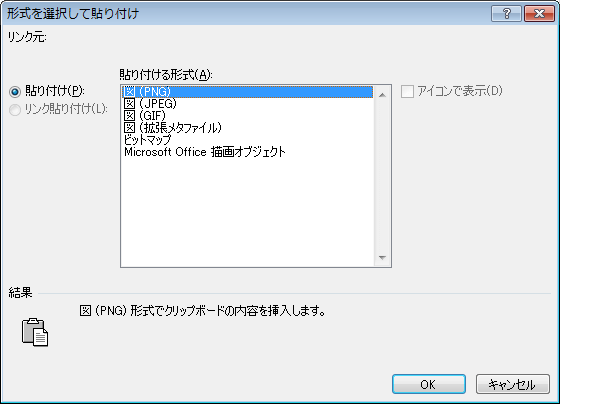
図ではなくても、セル範囲をコピーし、Excelを別にもう1つ起動して貼り付けたときの[形式を選択して貼り付け]ダイアログ ボックスは、下図(タイプ2②)となります。
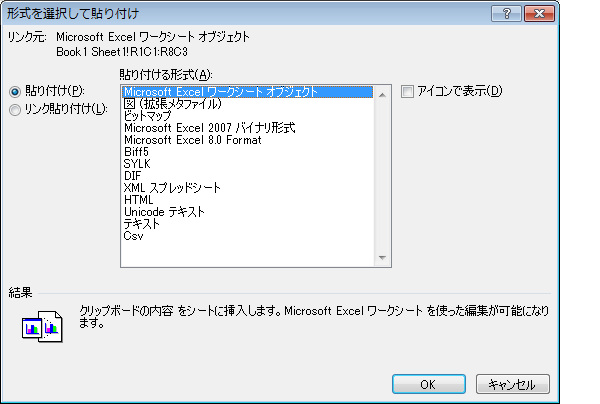
これら2種類の[形式を選択して貼り付け]ダイアログ ボックスは、次のような操作の違いによります。
タイプ1のダイアログ ボックスはExcelのデータをExcelデータとして貼り付けるときです。
タイプ2のダイアログ ボックスはオブジェクトを貼り付けるときに表示されます。
特にタイプ2②のダイアログ ボックスのケースは、Excelのデータを別のOfficeアプリケーションに、オブジェクトやテキストなどの形式で貼り付けるためのもので、ExcelのデータをWordやPowerPointに貼り付けるときと同じです。
同じExcel同士の貼り付けであっても、Excelアプリケーションが別に立ち上がっているときは、相手がWordの場合と同じように貼り付けが行われます。