No.026
置換機能のおさらい、置換を理解し活用するために
2003/2007/2010/2013
文字列を扱うようなアプリケーションに必ずある「検索」と「置換」、検索は対象を見つけるだけですが、置換は対象を別の文字に置き換えるという便利機能です。
さて今回この、特に置換です。
置換がどれだけのことをしてくれるかをしっかり理解すると、普段の操作に大いなる助けとなり、自信を持って作業できます。
今回は、置換機能を徹底的に学びます!
まずは、[検索と置換]ダイアログ ボックスの[置換]タブの表示ですが、ショートカット キー「Ctrl」+「H」を覚えてしまうと大変便利です。Office共通です。
リボンからは、[ホーム]タブ-[編集]グループ-[検索と選択]-[置換]をクリックします。
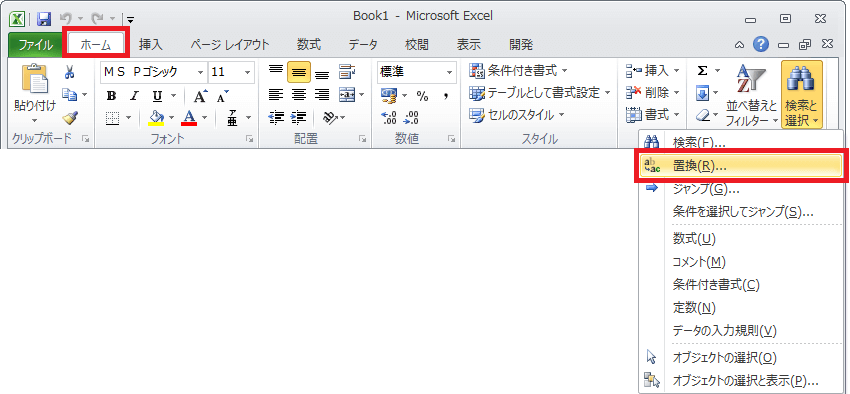
任意の1つのセルを選択した状態で、表示した[置換]ダイアログ ボックスに下図のように設定した場合、つまり既定の置換設定では、次のような置換が実施されます。
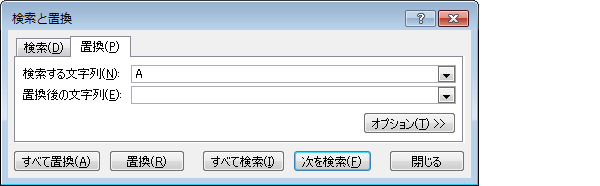
- 文字列「A」を空白に置換する
- セル内の文字列、部分一致の置換
セルに「CABA」と入力されていた場合「CB」となる - 文字列「A」は小文字/大文字、全角/半角、書式関係なく置換される
- 数式中の「A」も置換される
どこかのセルで「=A2*2」と設定されていた場合「=2*2」となる - 表示しているシートの全セルが対象
そしてダイアログ ボックス下に並んでいる各ボタンは、次のような動作となります。
- [すべて置換] …シート内で対象となるすべての置換が実施される
- [次を検索] …置換対象となるセルが選択される
- [置換] …置換対象セルが選択されている状態で、そのセルの置換が実施される
- [すべて検索] …対象となるすべてセルが一覧表示される
範囲選択をした状態で[すべて置換]ボタンをクリックすると、範囲内だけで置換が実施されます。
[次を検索]ボタンをクリックして、最初の対象セルが選択されたあとは、[置換]ボタンをクリックすると置換され、[次を検索]ボタンをクリックすると選択されていたセルの置換は行わずに次の対象に向かいます。
以上が既定の置換の動作です。
既定の置換が理解できたら、[置換]ダイアログ ボックスの[オプション]ボタンをクリックしてみましょう。

設定項目がたくさん出てきました。(上図は既定の設定)
これにより、さらに細やかな検索/置換ができるようになっています。
下半分の各設定は、[検索する文字列]をどのように検索するかの設定です。
- 検索場所 …[ブック]にするとブック全体を対象として検索
- 検索方向 …[列]にすると1列ずつ(下方向に)、そして右方向へと検索していく
- 検索対象 …既定のみ、[数式]内を検索
- 大文字と小文字を区別する …チェック ボックスをオンにすると、[検索する文字列]の大文字/小文字を分別して検索
- セル内容が完全に同一であるものを検索する …チェック ボックスをオンにすると、[検索する文字列]の完全一致データを検索
- 半角と全角を区別する …チェック ボックスをオンにすると、[検索する文字列]の半角/全角を分別して検索
さらに右上、[検索する文字列]ボックスと[置換後の文字列]ボックス右に[書式]ボタンがあります。
[書式]ボタンをクリックすると、[書式の検索]ダイアログ ボックスが表示されます。
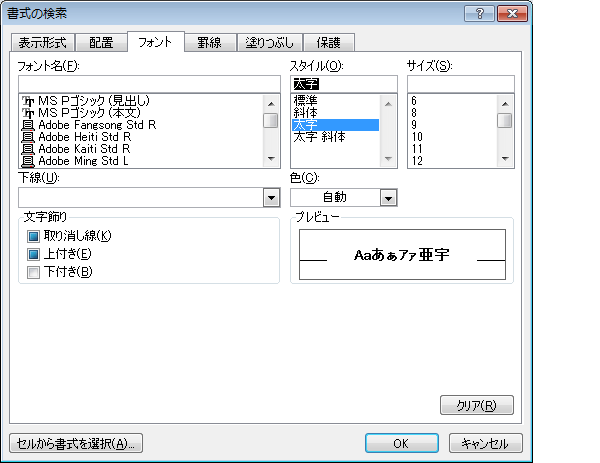
ここで、各タブで任意に設定することで、例えば文字列「A」の[太字]のみを文字列「B」の[斜体]に置換する(下図)、といった書式を絡めた置換を実施することができます。

また、[検索する文字列]ボックスと[置換後の文字列]ボックスは空白にして、各[書式]のみを指定すると、書式の置換を実施することもできます。
少し時間を割いて簡単なデータを用意し、置換のテストを何度も行って習得してください。
