No.035
値の貼り付けの3つのボタンは、どのように貼り付くのか
2003/2007/2010/2013
特にExcel2010以降ですが、コピーして貼り付けるときに、[貼り付け]▼ボタンをクリックするとたくさんの貼り付けパターンが出てきて、どれを選べばいいのか、慣れるまではかえって面倒に感じるものです。
その中で今回は、数式を抜いて答えだけの状態にできる、魔法のコマンド[値の貼り付け]の3つのボタンについてご案内します。
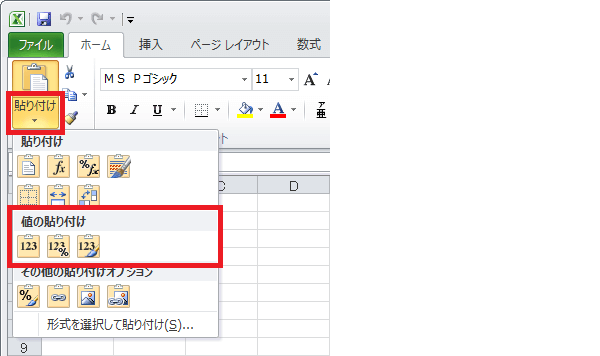
[値の貼り付け]には、左から次の3つのパターンが用意されています。
- 値
- 値と数値の書式
- 値と元の書式
では、コピー元のセルB2に、次のような、数式が入っていて、フォントなどの書式が付いている、さらに表示形式が設定されているセルを用意しました。
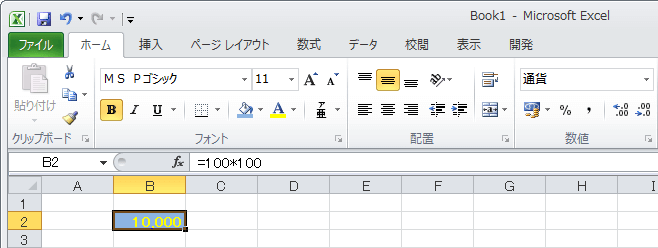
数式、書式、表示形式が設定されたセルをコピーし、何も設定がないセルに、それぞれの値の貼り付けをしてみました。
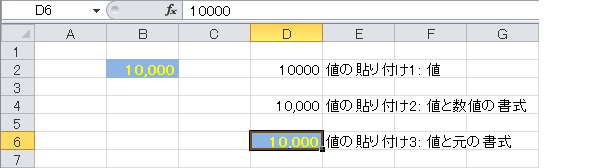
3つのパターンどれも、数式は取れて答えだけになっていますが、書式の状態が違っています。
- 値 …まったく値のみになる、数式もすべての書式も取れる
- 値と数値の書式 …値と表示形式が貼り付けられる
- 値と元の書式 …値と、すべての書式が貼り付けられる
3つ目の[値と元の書式]には、条件付き書式も含まれます。
値の貼り付けは、次の手順からも設定できます。
コピーして普通に貼り付けて、[貼り付けのオプション]ボタンからも、[値の貼り付け]を選択することができましたね。
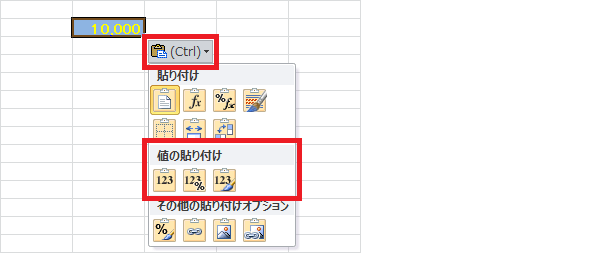
そのほか、[貼り付け]▼ボタンより一番下の[形式を選択して貼り付け]をクリックすると、下図の[形式を選択して貼り付け]ダイアログ ボックスが表示されます。
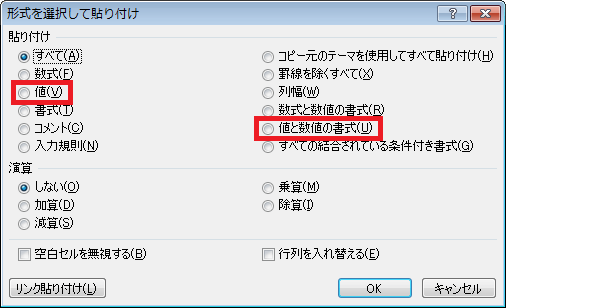
たくさんのオプションの中で、[値]オプションと[値と数値の書式]オプションが[値の貼り付け]に該当します。
コピー/貼り付けは作業中に頻度の高い操作です。
そのほかの貼り付けについても、覚えておくと効率よく操作ができるようになりますので、どのような状態で貼り付くのか、是非確認してみてください。
Excel2007では、
[貼り付け]▼ボタンからは、[値の貼り付け]コマンドのみあります。
Excel2003以前のバージョンでは、
[形式を選択して貼り付け]ダイアログ ボックスを表示して[値の貼り付け]を行うことができます。
