No.039
《表示形式》 セルの値を条件として表示形式を分岐する
2003/2007/2010/2013
Excelでとても便利な[セルの書式設定]の[表示形式]、セルに入力した値とは違う表示で見せることができます。
[表示形式]の設定は奥が深く、セルの値を条件として、条件2つまでとそれ以外の場合とで表示形式を変えることができます。
それはまるで、IF関数のような条件付き書式のような入力規則もどきのような設定なのです。
まずは、設定する場所をご案内し、あとで、いろいろなパターンをご案内していきます。
では最初に、セルに数値を入力する際、値が10000以上の場合は3桁区切りの設定、10000未満の場合は桁区切りなしで、小数点2位まで表示するようにしてみます。
まず、設定するセルを選択し、[セルの書式設定]ダイアログ ボックスを表示します。
ダイアログ ボックスの表示方法は次のような方法があります。
- ショートカット キー「Ctrl」+「1」(覚えるととても楽)
- [ホーム]タブ-[数式]グループ-[表示形式]ボックスの▼-[その他の表示形式]
- [ホーム]タブ-[数式]グループの右下隅、ダイアログ ボックス起動ツール
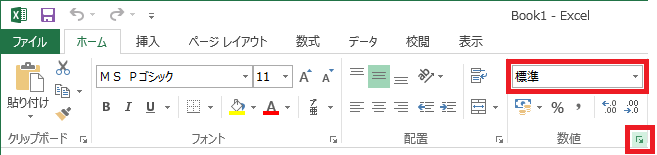
[セルの書式設定]ダイアログ ボックスの[表示形式]タブを開き、[分類]を[ユーザー定義]に指定し、[種類]ボックスに設定を入力します。
最初に条件を、角かっこの中に書きます。
今回の「値が10000以上」という条件の場合は、
[>=10000]
と指定します。左辺がありませんが、左辺はセル自身の値です。
次に条件を満たした場合の桁区切りの表示形式は「#,##0」、続けて半角セミコロン(;)で区切り、条件を満たさない場合の小数点2位までの表示形式「0.00」を指定します。最終的には、
[>=10000]#,##0;0.00
となります。
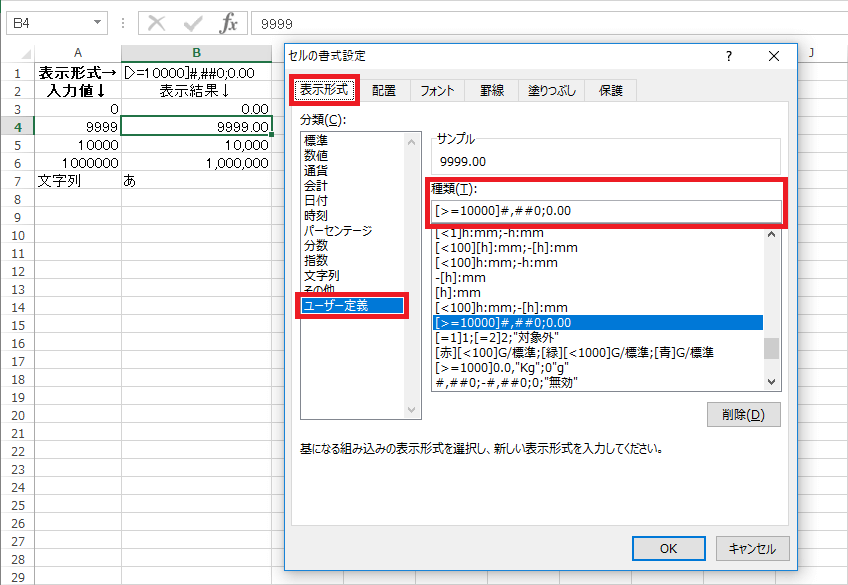
この設定で、「10000」を入力すると、条件を満たすので「10,000」と表示、「9999」では条件を満たさず「9999.00」と表示されます。
この表示形式で条件を設定する方法、条件は2つまで設定でき、いろいろなことができます。
ではここでおさらいです。
表示形式の[ユーザー定義]の設定は、そもそも基本的に、セミコロン区切りで4つまで任意に設定ができ、次のような4パターンで表示形式を設定することができます。
正の数値 ; 負の数値 ; 0の場合 ; 文字列の場合
4パターンの順番は守る必要があり、最初の1つだけ設定した場合は、数値全般の設定となります。
さて、条件を設定した場合は、上記の4パターンとは違い、次のようなケースで設定できます。
- [条件1]満たしたときのみ …満たさない場合は標準に同じ
- [条件1]満たしたとき ; 満たさないとき
- [条件1]満たしたとき ; [条件2]満たしたとき ; 満たさないとき
- [条件1]満たしたとき ; [条件2]満たしたとき ; 満たさないとき ; 文字列の場合
これら条件は、数値データ入力時の条件なので、最後のケース以外で文字列が入力された場合は、そのまま入力された文字列が表示されます。
以下は[ユーザー定義]で条件を設定したケースをご案内していきます。
<IF関数のようなケース>
入力値が70以上であれば合格、70未満であれば不合格と表示します。(B列)
[>=70]"合格";"不合格"
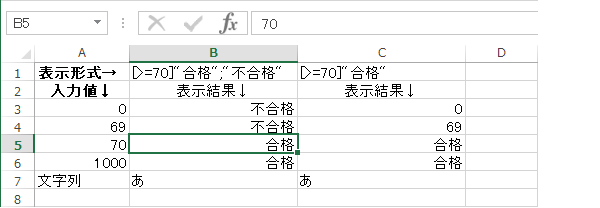
C列は条件を満たした場合のみを設定した参考例です。
満たさな条件付き書式のような例い場合の指定がないので、そのままの値が表示されます。
<条件付き書式のようなケース>
入力値が100未満は赤文字、200未満は緑文字、200以上は青文字で表示します。
[赤][<100]0;[緑][<200]0;[青]0
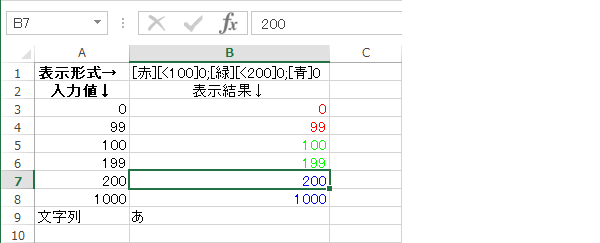
<入力規則もどきのケース>
100~999までの3桁の値のみ入力すると表示され、その他の値は無効と表示します。(B列)
[<100]"無効";[>=1000]"無効";0;"文字無効"
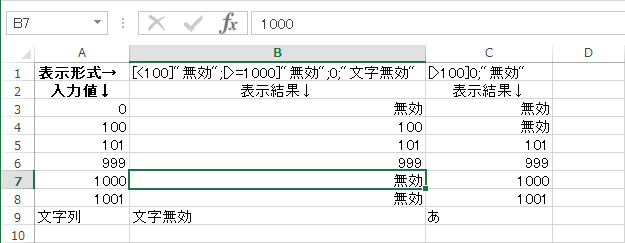
こちらのケースで1つポイントがあります。
それは、条件は2つ設定できますが、2つの条件はOR条件となります。
したがって、3桁の条件を [>=100] と [<1000] と設定した場合、すべての数値が条件該当となってしまいます。
そしてC列は、条件1つだけ、文字列の指定がない参考例です。
いかがですか。
このように、表示形式はなかなかの仕事をしてくれます。
ただし、あくまでも表示形式ですので、「無効」表示はされていても値は入力されています。
それを理解しつつ、うまく活用してください。
